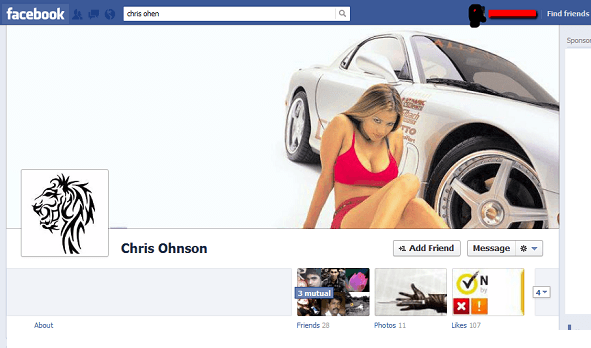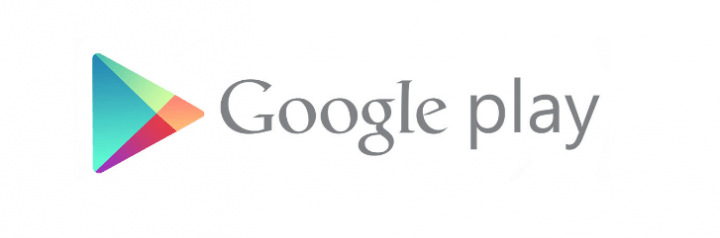There are several ways to manage your android phone. Earlier post we introduce how to completely control your phone using myphoneexplorer. This post I’m going to introduce another windows software, called “Droid Explorer”, that can completely control your android phone. Unlike other software, it need not install any client app on your phone.
Features.
- Backup system and user apps
- View send sms
- Apply ROM update
- Bulk apps install ( Apps on your PC)
- Reboot the device
- Reboot into recovery mode
- Flash a recovery image
- Log cat console.
- Process explorer
- Bart manager
- Debug console
- Take a screen shot
- Screen recording
- Console
- Sign package
- Sqlite explore
- Dalvik debug mode
- Create new folders and files
Pre-requirements.
Install Java SDK.
How to install Droid Explorer.
This windows application requires Android SDK, but you need not install it separately. The Droid explorer installation process automatically downloads it.
Before installing the Droid explorer, end the “adb.exe” process using task manager. To do that right click on the windows task-bar and click “Task manager”. Click “Process tab” and find, “adb.exe” process, if there is, right click on it and end the process.
- Download installer in here.
- After you receive “Use existing android SDK” window. Click “Set up for me“. Like following screenshot.
How to connect Droid Explorer with a android phone.
Before connect your device, enable USB debugging on your phone. To do that go to “Settings>Application>Development” now check “USB debugging. New ICS ROM go to “Settings>Development” and tick “USB debugging”.
How to backup installed apps.
- Run droid explorer.
- Go to the “Tools> Plugins>Google Application backup” or click toolbar airplane icon.
- In the Google Application backup window select “Backup from connected device” and click “Next”.
- Now your phone all the apps will be backup and saved it on the desktop.
- Click “Finish”.
How to batch /bulk install apps
Using this option, you can install apps using your computer. However, you applications apk files should be on your computer hard disk.
- Run the droid explorer.
- On your phone go to “Settings>Application” and tick “Unknown source”
- Navigate to the “Tools>Plugins>Batch Installer”
- Browse apk files location.
- Select apps apk files. To select multiple flies press and hold “Shift” key and simultaneously select apk files.
- Now click “Open”.
- In the “Batch installer applications” window click “Install”.
- Wait for a few seconds to complete the process.
Flash a Recovery image.
Before flash a recovery image, you have to download it to your computer and move it to the SD card.
- Run droid explorer.
- Move custom ROM into your phone’s SD card.
- Go to “Tools>Plugins” now click on the “Flash recovery image”
- Select your recovery
- Click “Open” button
How to take a screenshot.
You can take a screenshot without root permission using this free tool.
- Wake-up your phone and screen ON.
- Navigate droid explorer “Tools>Plugins”
- Now click on the “Screen shot”
- A small window will open and click its “Save” button.
How to screen recording on your phone.
Using this option you can perform a screen recording. This process it uses “screencast” .
- Wake-up your phone
- Go to droid explorer “Settings>Plugins” and click “Screencast”
- Allow java applet request permission click “Yes” to run.
- Now small window will be open.
- At the top of that window click its “Record” button
- Now type a name and select a location for save recorded video.
- Now it starts recording
- To end the capturing process, again click “Record” button.
How to reboot into a recovery mode.
If you don’t know how to reboot your phone into recovery mode, you can do it using this free tool. However before perform this action, you need to install a recovery on your phone.
- In the droid explorer go to “Tools>Reboot into recovery”
- Now confirm window will be open click its “Reboot device into recovery mode”
- Wait for a few seconds.
Apply ROM update.
- Download ROM update using your computer.
- Now open droid explorer
- Go to “Tools>Apply ROM update”
- Locate update zip file location and click “Open” in “Select update Zip” window
- Wait for a few seconds to complete this process.
These are few basic functions that you can do using this free tool. You can do many things using droid explorer.
Related posts.






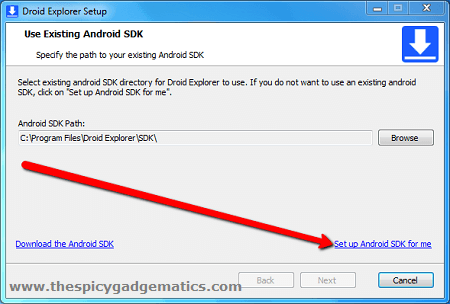

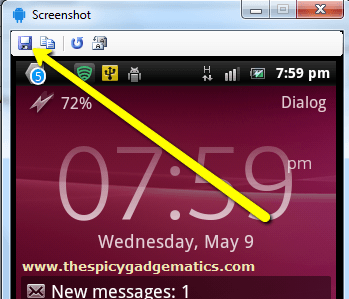


![Speed Up Android’s SD Card Performances And Apps Startup Speed [ Increase 4 Time]. Speed Up Android’s SD Card Performances And Apps Startup Speed [ Increase 4 Time].](https://www.androidgadgematic.com/wp-content/uploads/2012/02/SD+Speed+Increase.png)