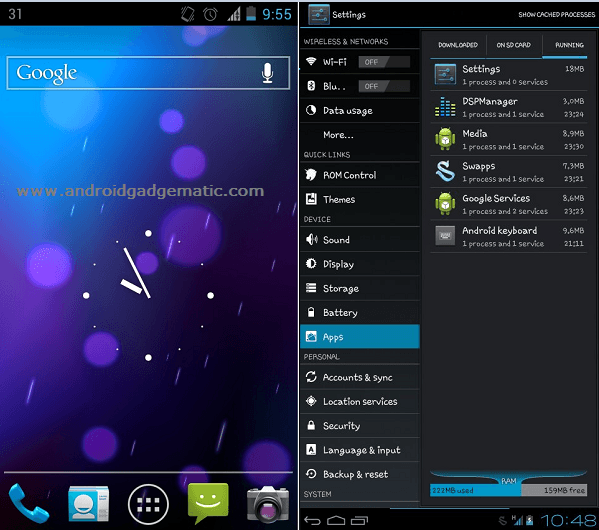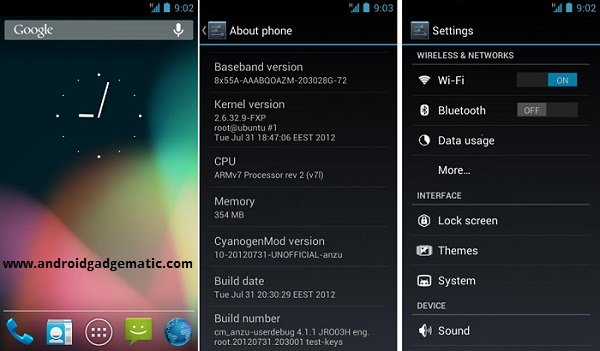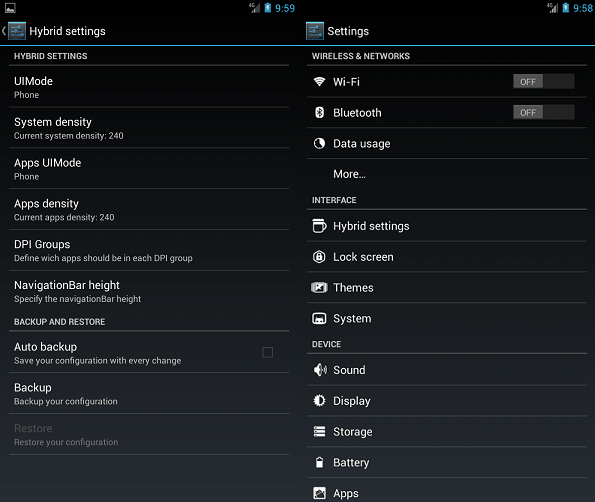Android 4.1.2 jelly bean Paranoid Android ROM now available for Sony Xperia S. This custom ROM based the latest Android open source project. It’s an after market firmware, which mean it’s not based the official Sony firmware.
Paranoid Android is a hybrid ROM, it has several user interface. Such as Phabet, tablet, normal UI. In order to start this installation, you need to unlock the bootloader, this ROM comes with its own kernel. It includes the CWM based recovery, therefore user need not install a separate kernel for a start this Xperia S jelly bean ROM installation.
Before follow this Android 4.1.2 Xperia S Paranoid Android installation, you need to backup and sync your phone data. For an instance contacts, SMS, call logs. This method will wipe all the user data on your phone internal memory. Though it’s not delete your external memory files such as your music files, camera images.

Moreover, this tutorial I added complete nAndroid backup. In future, if you again want to restore your previous ROM, you can simply restore the nAndroid backup using any custom recovery. Therefore you don’t need to worry anything.
You have to carefully follow this tutorial each and every step, if you have done any mistake, your device can be brick. If it’s not boot, you have to again install the stock firmware using this tutorial.
Waring!
- This post contains ROM zip file only for the Sony Xperia S LT26. Applying it to another device cause unexpected result.
- Applying this Paranoid Android ROM installation, tutorial at your own risk. If your phone brick by following this guide, I can’t claim its damages.
Requirement.
- Unlock the bootloader [ Guide in here ].
- Backup user data [ with root | without root ].
- Charge the phone minimum 50%.
- Install ADB driver [ guide in here ].
Download.
How to install Android 4.1.2 jelly bean Xperia S LT 26 with Paranoid Android ROM.
- Uncompress the downloaded fastboot zip file into your desktop.
- Extract the downloaded PA ROM contain “boot.img” file and save it with fastboot files.

- Copy the downloaded PA ROM into the internal memory.
- Power off the Xperia S.
- Press and hold the Volume Up key and simultaneously connect your phone to the computer via USB cable.
- If the fastboot driver installs, wait till it’s complete.
- Open the fastboot folder.
- Right click inside the folder and select “Open command window here” option in the context menu.

- When the CMD window open, type following command line and press the Enter key.
fastboot devices
- If it shows “fastboot devices xxx” message, you can go to the next kernel installation step. If it shows <waiting for device> or something similar message, disconnect phone from your PC and again install the ADB and fastboot driver using PDA.net.
- Type following kernel install command and press the enter key.
fastboot flash boot boot.img
- Now you can see following type message on your command window (CMD).

- Then disconnect Xperia S form the computer and power ON.
- When you see the fast boot logo, continuously press and release the Volume up key several time until you see the CWM based recovery.
- Once you can see the clockworkmod recovery, go to “backup and restore>backup”. Now your entire ROM and its data will save on your SD memory.
- Go to “wipe data/factory reset>Yes – Wipe data”. This step will factory reset your device. You need to follow it only if you’re coming from another ROM. When you’re updating the ROM, it’s not an optional.
- Next navigate to “wipe cache partition>Yes – wipe cache”.
- After that “Advance>wipe dalvik-cache>Yes – Wipe cache”.
- Now it’s time to install Android 4.1.2 Jelly bean Paranoid Android ROM on Xperia S.
- Go to “install zip from sdcard>Choose zip from sdcard” and browse the ROM zip file that you copied.
- Next select the file and choose “Yes – Install”.
- Now you can see the installation progress at the bottom of the screen. Once it’s completed, you’re again in the CWM recovery “Apply update from .zip”.
- Select “Choose zip from sdcard” and browse the Gapps zip file.
- Once all the files installed, go back to the recovery main menu and select “reboot system now” option. Now your Xperia S LT26 will be reboot.
- Once phone booted, you can configure its user interface using this tutorial.
When you’re updating the ROM, you don’t need to wipe data. But you have to again install the same Google apps zip file. Otherwise you will lost all the Google apps and log-in data on your phone. This ROM developed by the XDA developer Felimenta97.
[Via: XDA forum]
Related posts.
- Keep Screen ON While Watching/Reading Android Phone, Tablet Free.
- Install Android 4.1.2 Jelly Bean Galaxy S 2 GT-I9100 Firmware.
- Speed Up Typing With Swype.
- Powerful Anti theft App SS-TheftSpy.
- Install Android 4.1.2 Jelly Bean Galaxy Note 2 GT-N7100 ReVolt ROM.





![Install Android 4.1.2 PACMan ROM Sony Xperia Mini Pro, Xperia Mini, Xperia Active, Live With Walkman [Jelly Bean ] Install Android 4.1.2 PACMan ROM Sony Xperia Mini Pro, Xperia Mini, Xperia Active, Live With Walkman [Jelly Bean ]](https://www.androidgadgematic.com/wp-content/uploads/2012/10/attachmentpng.png)