How to update Sony Xperia Neo L to latest Android 4.1.2 jelly bean? Now you can do it by installing ParanoidAndroid ROM. It’s a hybrid ROM, it has mainly 4 user interface (UI). ParanoidAndroid (PA) gives phablet user experience. Like other AOSP ROM, this one comes without the Google’s applications. Therefore you have to use Gapps zip file.
In order to install PA ROM, you have to unlock the bootloader. Because of it has a custom kernel. You should install that kernel in fastboot. This ROM can install without rooting and installing a custom recovery, because of its kernel (boot.img) include custom based recovery.
Like other custom ROM installation first time installation we have to wipe the data, which mean we have to factory reset via recovery. Therefore before installing Android 4.1.2 ParanoidAndroid ROM on your Xperia Neo L, you have to backup and well sync. This ROM developed by the XDA developer wedgess.
Warning!
Installing custom firmware voids the warranty. If your Xperia Neo L bricked or damaged by following this tutorial I can’t claim its damages. Following this PA ROM installation guide at your own risk.
Requirement.
- Backup internal memory [with root| without root].
- Unlock the bootloader (guide in here).
- Install the ADB+Fastboot driver (Guide in here)
- Charge the battery minimum 50%.
Download.
- Sony Xperia Neo L Android 4.1.2 jelly bean ParanoidAndroid ROM in here.
- LuPuS JellyBean Kernel in here.
- Neo L fixes zip file in here.
- WiFi fix file in here.
- Google apps in here.
- Fastboot files Adb+fastboot.
How to install Sony Xperia Neo L Android 4.1.2 jelly bean ParanoidAndroid custom ROM.
- Copy the downloaded ROM, Neo L fix, WiFi fix and Gapps zip file to your SD card.
- Extract the downloaded fastboot files to your desktop.
- If the downloaded kernel is compressed (.zip or .rar), extract it until you receive “.img” file. Eg:- LuPuS-PLAY-jbv8-720.img
- Save the kernel file with the fastboot files.
- Disconnect the phone from the PC and power OFF.
- Wait for a few seconds to the shutdown.
- Press and hold the “Volume Up” key and at the same time connect the phone to the PC. If the driver installation starts, wait till it completed.
- Open the fastoot folder.
- Make sure the kernel and fastboot files are in a same folder.
- Press and hold the “Shift” key on your keyboard and at the same time right click inside the folder.
- Next you can see the Windows context menu. Click its “Open command Window here” option.
- On Windows command window type following command line and press enter key.
fastboot devices
- If you got respond like following screenshot you can go to the next step, if not make sure that you have correctly installed ADB driver.
- Then type following command line and hit the enter key.
fastboot flash boot boot.img
- When the command window shows following type message disconnect phone from the PC and power on.
- When the Neo L is booting press and release the “Volume down key” several times. Now it boots into the recovery.
- First perform an nAndroid backup. Go to “backup and restore>backup. This step will save existing ROM and its data on your SD card.
- Next go to “wipe cache partition>Yes – Wipe cache”.
- Then navigate to “wipe data/factory reset>Yes – Wipe data”.
- After that go to “Advanced>Wipe dalvik-cache>Yes – Wipe cache”.
- Now we can start the zip file installation. Go to “install zip from sdcard>Choose zip from sdcard” and browse the copied ROM zip file.
- To begin the installation, select “Yes – Install”.
- When it completed, next install Neo L fix zip file after that install WiFi fix and Gapps zip files.
- After all the zip files installed, go back to the recovery main menu and select “reboot system now”.
- First boot takes several minutes. Once phone boot up, log-in to the Google account and re-download all the necessary apps. It’s not recommend to restore apk files from the backup.
- After the installation completed, we need to configure Paranoid Android user interface settings. Go to “Settings>Paranoid Settings”. Now you can see the Paranoid Android settings. You can change them as you want.
- If you need to use a normal phone mode, you can change Paranoid Android settings like this.
- Go to”Settings” under the Interface select “Paranoid settings”.
- Launcher selects “Stock UI.
- Interface>Workspace UI as “Phone mode”.
- After reboot the phone, you can see the normal Android UI.
[Via: XDA forum]
Related Posts.
- City Villa Alternative For Android Virtual City Playground.
- Install AT&T Galaxy S3 Android 4.2.2 Jellybro Custom ROM – SGH-I747.
- Simple Free Note Taking App For Android – Notz.
- Install Samsung Galaxy S2 Android 4.2.2 Jelly Bean Mysterious AOKP ROM.
- Create Fake Calls, Call Logs, SMS Free.








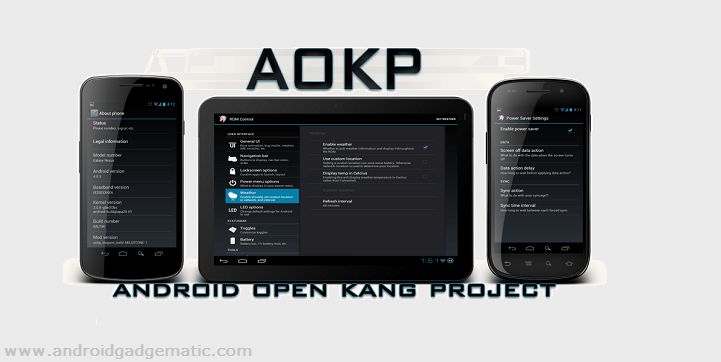

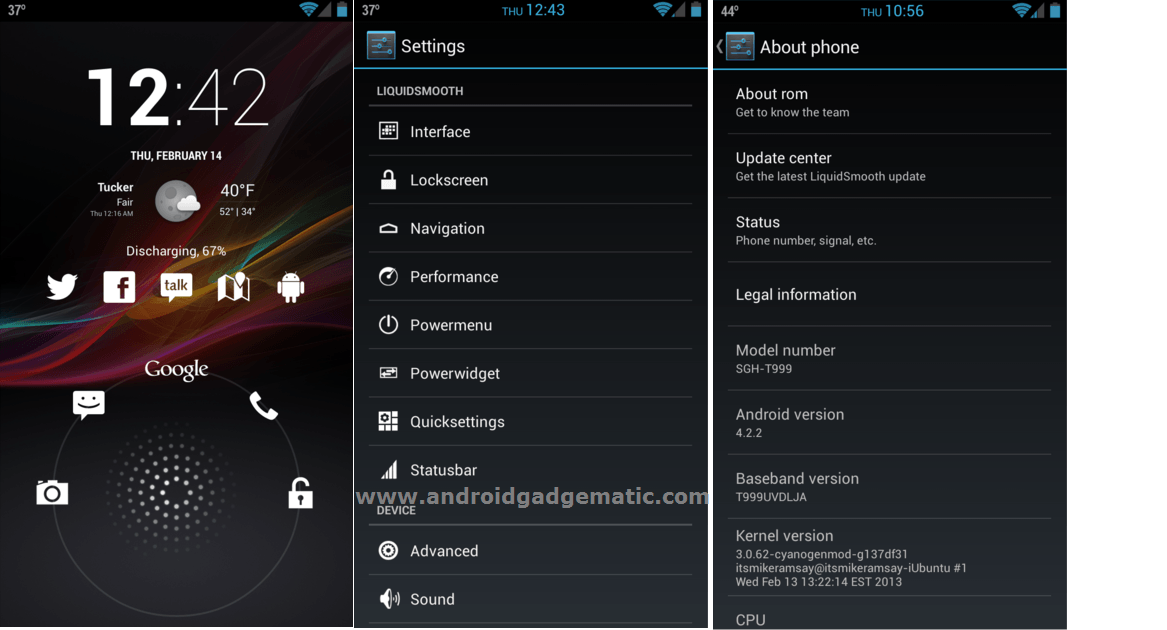
![Install Android 4.1.2 PACMan ROM Sony Xperia Mini Pro, Xperia Mini, Xperia Active, Live With Walkman [Jelly Bean ] Install Android 4.1.2 PACMan ROM Sony Xperia Mini Pro, Xperia Mini, Xperia Active, Live With Walkman [Jelly Bean ]](https://www.androidgadgematic.com/wp-content/uploads/2012/10/attachmentpng.png)