Paranoid Android ROM gives Phablet and tablet user interface on your Android phone. As well as it’s available normal stock UI. It’s a hybrid ROM. If you’re new to the Paranoid Android custom ROM, it’s better to know how to change its settings. I have tested these things on the Android 4.1.2 Jelly bean PA version 2.57.2. I think other versions have similar settings with minor changes.
Very first time when you booted your phone, you can see tablet mode. If you’re a new user sometime it’s annoying. We can customize the Paranoid Android ROM user interface (UI) as we want. After change the UI, you have to reboot the phone.
PA ROM we can change the every apps (user, system) Dots Per Inch (DPI). Lower DPI rate gives smaller and higher DPI gives a bigger app interface. There are several DPI values, Phone Mode = 360px, Phablet Mode = 600px and Tablet Mode = 720px. Like other after market firmware such as CM, AOKP this ROM also has a status bar, navigation bar, power menu, expanded desktop customizations. This tutorial I’m going to cover basic Paranoid settings.
Table of Contents
How to change the launch/workspace.
Some Paranoid Android ROM called this option as Launch some PA ROM it called Workspace. In this option, there’s three to five different UI. They’re Tablet UI, Phablet UI, Stock UI and some ROM’s we can see Hybrid Off and Tablet small and mid options. Most of time, the default user interface is tablet version. This option will change the home status bar size and position, notification drawer size.
- Go to settings>Paranoid Settings.
- Tap “Launch or Workspace”.
- Then select desired UI.
- After applying changes, it will promote to reboot the phone.
- Tap “OK”.
How to change the Interface/ User Interface.
In this setting you can change the Workspace UI, system apps default UI, user apps default UI. In there you can also see the phone mode, Phablet mode, tablet mode etc. Moreover you can customize the system apps, user apps, status bar and lock screen size.
- Go to “Settings>Paranoid settings”.
- Interface or User interface.
- Apply workspace, system and user app default UI. In addition to that you can change the system app, user app default size. Status bar and lock screen size.
- After change the settings, you can see the save button at the top of the screen.
- To apply the changes tap “Save” button.
- Reboot the phone to apply changes.
Apps.
With this option we can change the selected application’s size, layout. In addition to that user can enable force to enable large screen for apps.
- Size: – Allow user to change the DIP of the selected application. Its value differ from device to device. For an instance some devices its rate from 160 to 360 but some devices it’s 85 to 160.
- Layout: – In this option user can apply mainly three layouts. But it’s available layout pixel change the screen resolution. Normally we can see Phone, Phablet and tablet modes.
- Force and Large screen options are disabled by default. You can change them if you need.
Backup and restore/ Tools.
In this option, you can backup and restore the paranoid Android customizations to your SD card. Some version it shows backup and restore but some PA version we can see it as a Tool.
Related posts.
- Best Free Floating Pop-up Video Player For Android Phone, Tablet .
- Best 3 Alternative RSS Reader Apps For Google Reader Android App.
- Download, Install CyanogenMod 10.1 App Launcher, Trebuchet.apk For CM10.
- Download Pie Launcher For Android – Like Paranoid Android Desktop Launcher.
- Android 4.2 Jelly Bean Clock App For ICS, GB [ Android 2.3 And Higher ].






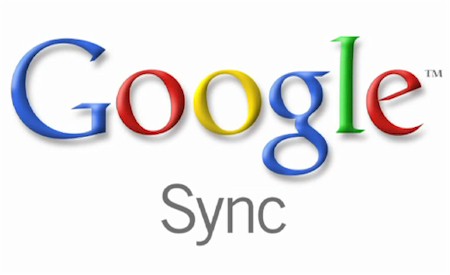
![How To Backup And Restore Samsung Android Devices EFS ‘/efs’ Folder [ Backup IMEI, NV Data ] How To Backup And Restore Samsung Android Devices EFS ‘/efs’ Folder [ Backup IMEI, NV Data ]](https://www.androidgadgematic.com/wp-content/uploads/2013/01/Galaxy.jpg)

