- How to configure PrinterShare application with your printer.
- How to print from android.
Table of Contents
Configuration
You can connect your printer to your android phone, tablet in several ways via WI-FI, Bluetooth, LAN, internet or the Google cloud. You can use one of the method according to the available resource.
- First install PrinterShare free app on your device using one of the following links.
via web browser, via Play store app, scans QR code
- Now you have several options use Nearby WiFi, Bluetooth, USB, enabled printer on your Local Area Network (LAN) or the Google Cloud printer or remote printer (Using PrinterShare PC client on your computer).
- According to your preference and available resource you can now setup printer using one of the following methods.
Use WiFi enable printer ( Without Computer).
Before use this option make sure that you have a compatible printer with printershare. You can view all the supported device list in here.
- Make sure that your android phone/ tablet and printer WiFi enable. ( Wi-Fi connection guide in here)
- Run the PrinterShare app and press menu key on your phone/ tablet.
- Tap “Select printer”
- In the popup menu select “Nearby-WiFi”
- Now the application will be display available printers and select one of the device, that you need.
- Now the application will prompt download necessary driver files to your phone/ tablet and make sure that you have not connected your android device into your PC.
- After installation finished, go to the printershare main screen and select any time that you want to print.
- End of the post has printing options.
Use intermediate PC (LAN) with WiFi.
- Download required PC application in here.
- Switch on your printer and connect it to the computer.
- Connect to the WiFi network ( guide in here)
- Run “PrinterShare” client on your PC. Under the “Local printers”, select your device.
- Now you have to share it with your android device, to do that click “Share” button.
- Now make sure that, “Nearby service” is on, like following screen shot. ( When I’m testing, first time its display Off, so i have to restart my PC)
- Now enable WIFi on your Phone and run the PrinterShare mobile app on your phone/ tablet.
- Press your android device’s menu key and tap “Select printer>Nearby Wi-Fi”
- Wait for a few seconds to complete the process, (when I’m testing, i have to search several times)
- Now app will display available device, select your printer.
- Once you successfully connected, you can print anything using app main screen.
- End of the post has how to printing.
Use Bluetooth enabled printer.
- Enable Bluetooth on your android device and your printer.
- Paired your phone, tablet with the printer.
- Run the mobile client.
- Press your android device’s menu key and go to “Select printer>Nearby-Bluetooth”
- Wait for a few seconds to complete the search. After it detects your device tap on it to establish the connection.
- Now your PrinterShare app will promote to download necessary drivers.
- Tap “Yes” and wait for a few seconds to complete the installation.
- Now go to your mobile client main screen and select items.
- End of the post has printing procedure.
Use Internet connection.
If your printer doesn’t support WI-Fi or Bluetooth, you can connect it to the PrinterShare cloud service. This procedure similar to the above “Use intermediate PC (LAN) with WiFi.” method, however this process doesn’t use LAN connection, instead of that it uses a WAN network.
- Download required computer installer in here.
- Connect your printer it to the computer.
- Enable your android device data or WiFi for connect to the internet
- Run “PrinterShare” mobile app
- Press your android device’s menu key and “Remote Printer”
- Now you have to log-in or create a new account. If you are new user submit your name and email and tap “OK”. Now your user ID and password will send to your email account.
- Submit log-in details to your PC and mobile applications.
- On the PC application, now you have to select your printer. Go to “Local Printers” and select it, now click “Share” button.
- Now configuration done.
- Go back to to the mobile click main screen and select items for print
- End of the post has printing method.
Use Google Cloud.
I already mention how to configure Google cloud printing service on your computer. You can read that post in here.
How to print with PrinterShare.
After you successfully connected to your printer using one of the above methods, now you are free to print anything on your android phone, tablet.
- On the PrinterShare main screen select any item that you need to print. For instance Gmail.
- If you have more than one item select one of them. For example your inbox has more than one email select one of the mail.
- Tap “Print” button.
- Now it displays Print Preview screen, tap “Print” button. In addition to that you can zoom by tap on the preview thumbnail, as well as customize printing by tap on the “Print Options”
- On the second “Print Options” display how much copies need, which pages print. Select them according to your need and tap “OK”
- Free user will receive “Use Action Required” message, select “Test print” for test your device compatible for this job.
- If you receive “Printing completed successfully” message, you can print anything that you want to using your android phone/ tablet. However free user can allow 20 copies per one job.







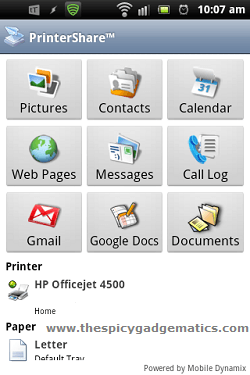
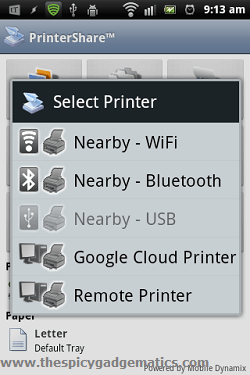
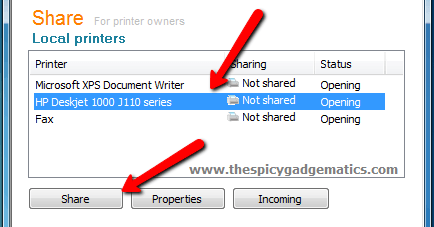
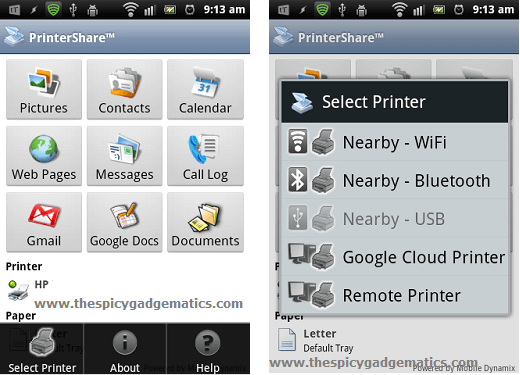

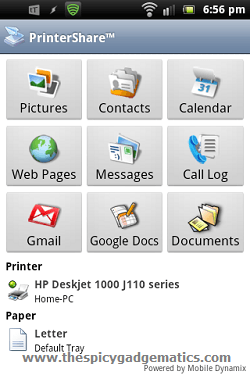
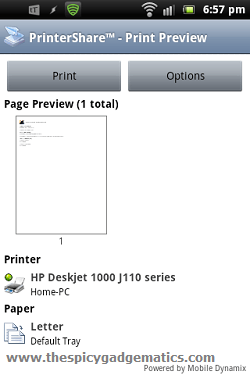
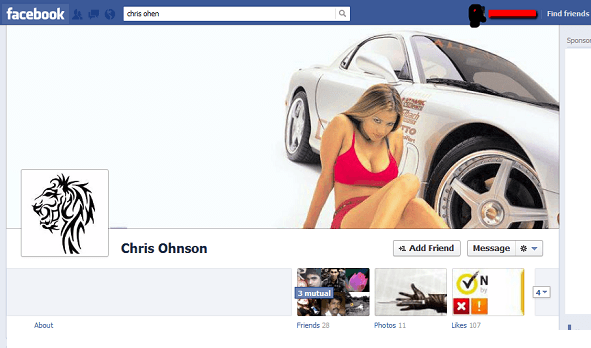
![How To Import Facebook Friends Profile Photo To Android Contacts [Phone Book] How To Import Facebook Friends Profile Photo To Android Contacts [Phone Book]](https://www.androidgadgematic.com/wp-content/uploads/2012/09/SyncMyPix.png)

