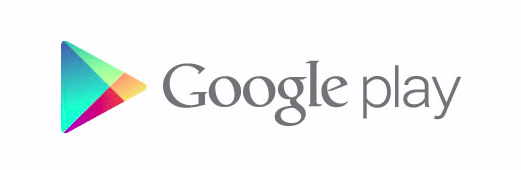If you have an online personal cloud service such as Dropbox, Box.net, Ubuntu one or another, now you can save your Android phone photos, videos that you shoot and other files directly in that online storage totally free. Unfortunate currently we can’t attach/ link phone folders for those sync apps. Most probably those features will come soon.
Now there is a third party app called “Folder Sync” for Android. This free tool can sync your Android phone any file/ folder with your Dropbox, box.net, Ubuntu one, SugerSync, Amazon S3, NetDocuments, LiveDrive , etc.
It’s a good news. Currently there are two types of apps lite and premium versions. Lite version user can only add one cloud account, but the premium user can add all the support services. Personally believe its useless to add more than one account, because of its use higher bandwidth.
Now we take look at how to save your Android phone camera folder to your Dropbox, box.net, Ubuntu one, or any-other online cloud. If you don’t have a personal cloud, you can get Dropbox Free 2.5GB in here (you can extend it to 22GB totally free)
Currently this app support these services Amazon S3 Simple Storage Service, Dropbox, SugarSync, NetDocuments, Google Docs, Google Drive, Box.net (WebDAVs), LiveDrive (WebDAV/FTP), HiDrive (WebDAV/FTP), FTP, FTPS, , FTPES, SFTP, Samba/CIFS/Windows Share, Skydrive, Ubuntu One, WebDAV, WebDAVs (HTTPS).
Install Folder Sync lite.
- First you have to download and install “Folder Sync lite” app on the Google Play Store in here.
- Run the application, and tap its top drop down menu and select “Accounts” option.
- Next tap “add” button just like following screen shot.
- Next context menu selects a desire cloud service. For an example Dropbox. Then create a unique name for that account ex- Android Dropbox images.
- The next step we need to generated an access token to grant the permission to access your account. Tap “Authenticate account” button.
- Now FolderSync build-in web browser will be open and redirect to your online cloud log-in page. Submit your log-in details and grant the permission. This application doesn’t collect your log-in info.
- After you have granted the permission, tap the top “Save” button at the top of the screen.
- Now you successfully added your account, the next step is linking your phone folders to your account. To do that tap on the top drop-down menu and select “Folderpairs”.
- Next tap “Add” button at the bottom of the screen.
- Under the Name section, type any name that you like.
- If you have multiple accounts, select which account should use by tapping “Account”.
- Next we have to select a remove folder. Which means, your cloud service folder. Once you have tapped “Remote folder”, you can see your cloud account contain folders. If you need to use a separate folder tap the top of the “Create new folder” button and type a name.
- Then tick the check box to select the folder.
- Tap the top of the “Right” icon.
- Next we need to choose a local folder. Witch mean one of your SD card folder. Tap its “Tap to select local folder to use for sync” section. Now you can see all the available folders on your SD card. In-addition to that you can create a new folder by tapping on the top, “Create a new folder” button.
- Select local folders by checking them.
- Then select “Sync type”.
- These are basic configurations. You can customize your synchronization by changing other options.
- To apply the changes tap top of the “Save” button.
- If you need to Save your camera images on your cloud then browse “DCIM” folder, and select it as the “local folder”. All the camera images saved on this “DCIM ” folder.












![Increase Android Phone Battery Life, Performance With System Tweaks [Maximize] Increase Android Phone Battery Life, Performance With System Tweaks [Maximize]](https://www.androidgadgematic.com/wp-content/uploads/2012/09/Android.jpg)